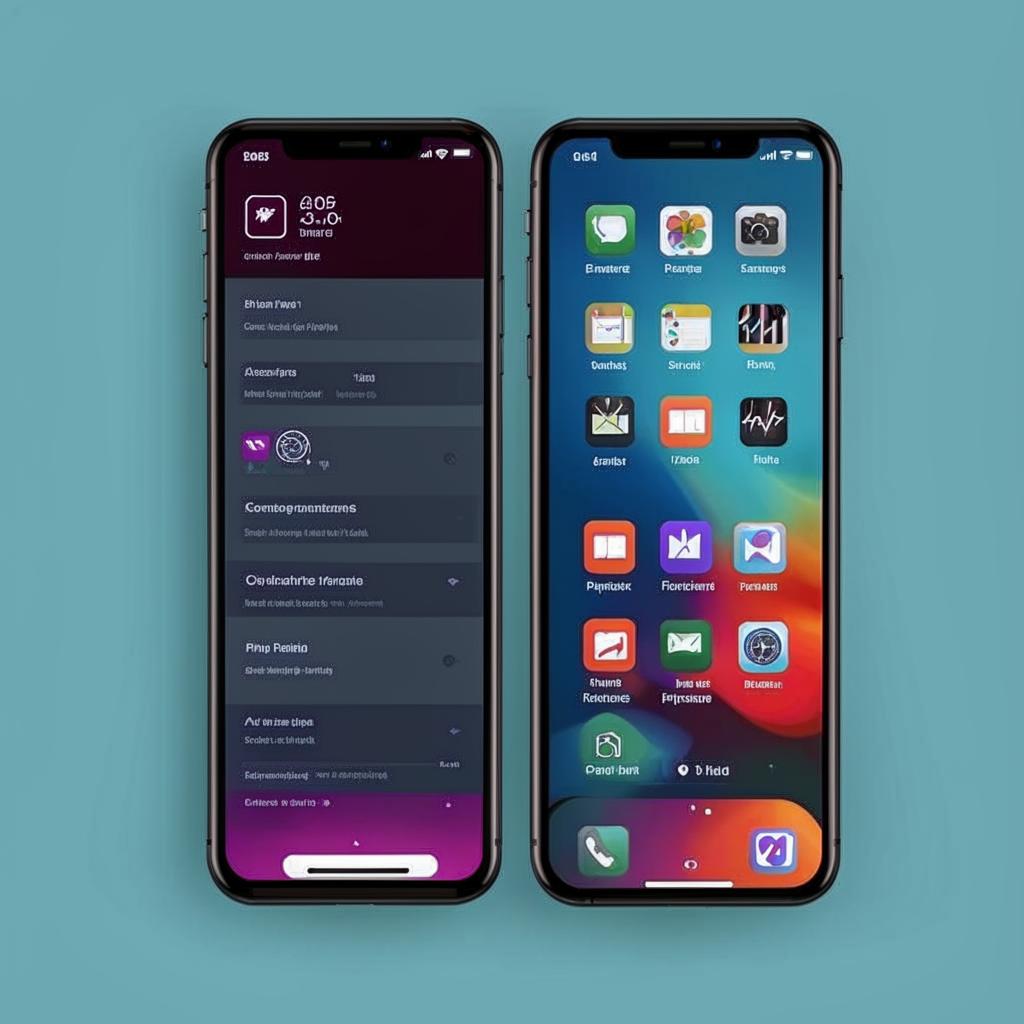AirPods Pro 3 и Windows 11: Подключение и настройка аудиокодеков 🎧🔧
Введение: Почему AirPods Pro 3 — не только для Apple?
AirPods Pro 3 — одни из лучших беспроводных наушников на рынке, но их полноценная работа с Windows 11 требует ручной настройки. В отличие от «родной» экосистемы Apple, где всё подключается в пару кликов, на ПК могут быть проблемы с кодеками, задержкой звука и отключениями.
Но не спешите расстраиваться! Следуя этой инструкции, вы настроите AirPods Pro 3 на Windows 11 так, чтобы звук был чётким, а связь — стабильной.
1. Подключение AirPods Pro 3 к Windows 11
🔹 Шаг 1: Активируем режим сопряжения
- Положите AirPods Pro 3 в кейс и откройте крышку.
- Нажмите и удерживайте кнопку на задней панели до мигания белого индикатора (≈5 сек).
- AirPods перейдут в режим обнаружения.
🔹 Шаг 2: Добавляем наушники в Bluetooth Windows 11
- Откройте Параметры → Bluetooth и устройства.
- Нажмите «Добавить устройство» → Bluetooth.
- Выберите AirPods Pro из списка.
✅ Готово! Но это только начало — дальше настройка звука.
2. Выбор аудиокодека: AAC или SBC?
По умолчанию Windows использует SBC — базовый кодек с средним качеством звука. AirPods Pro 3 поддерживают AAC, который даёт более чистые высокие частоты и меньше искажений.
🔹 Как сменить кодек на AAC?
- Откройте Панель управления → Оборудование и звук → Устройства и принтеры.
- Найдите AirPods Pro, кликните ПКМ → «Свойства».
- Перейдите во вкладку «Службы» и убедитесь, что «Стерео» активно.
- Далее: Диспетчер устройств → Bluetooth → ваш адаптер → Свойства → Дополнительно.
- В пункте «Аудиокодек» выберите AAC (если доступно).
⚠️ Важно:
- AAC работает не на всех Bluetooth-адаптерах (нужен Qualcomm или Intel AX200+).
- Если AAC нет в списке — можно установить сторонние драйверы (например, Bluetooth Tweaker).
3. Устранение проблем: лаги, обрывы, тихий звук
🔹 Проблема: Звук прерывается
- Решение:
- Поднесите Bluetooth-адаптер ближе (USB-удлинитель поможет).
- Отключите 2.4 ГГц Wi-Fi (может глушить сигнал).
🔹 Проблема: Нет микрофона в играх/Discord
- Решение:
AirPods в Windows используют «Hands-Free» режим (ухудшает звук). Лучше:- Купить отдельный микрофон.
- Или отключить Hands-Free в настройках звука.
🔹 Проблема: Звук «как из банки»
- Решение:
Проверьте:- Панель управления → Звук → Воспроизведение → AirPods → Свойства → Enhancements.
- Поставьте галочку «Disable all enhancements» (иногда «улучшения» портят звук).
4. Дополнительные настройки для лучшего звука
🎧 Equalizer APO (для тонкой настройки)
- Скачайте Equalizer APO (бесплатно).
- Добавьте предустановку для AirPods Pro 3 (можно найти на форумах).
- Подстройте НЧ/ВЧ под свой вкус.
🔇 Отключение монопольного режима
- ПКМ по значку звука → Открыть параметры звука → Дополнительные настройки.
- Во вкладке «Воспроизведение» выберите AirPods → Свойства → Дополнительно.
- Снимите галочки «Разрешить приложениям…» (чтобы звук не резался при уведомлениях).
Вывод: AirPods Pro 3 и Windows 11 — достойный дуэт?
Да, но с оговорками:
✔ Качество звука — почти как на Mac (если выбран AAC).
✔ Стабильность — зависит от Bluetooth-адаптера.
✔ Микрофон — лучше не использовать (или купить внешний).
💡 Итоговый совет: Если хочется идеального звука — возьмите Bluetooth-адаптер с aptX (например, Creative BT-W5). Но для повседневных задач штатных настроек хватит.
Попробуйте эти методы — и ваши AirPods Pro 3 зазвучат на Windows 11 по-новому! 🚀